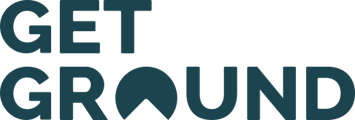You can easily create, edit and delete standing orders directly from your Financial Account
Setting up a Standing order
You can easily set up a standing order from your Financial Account. To do this, you'll first need to log onto your GetGround Dashboard.
- Head over to the ‘Portfolio’ page and click ‘View’ on the relevant Financial Account
- Select ‘Send money’ and choose ‘To someone new’
- Enter the following details
- Payee name
- Account number
- Sort code - Press ‘Save payee and continue’
- Choose your amount and add a reference of your choice
- Make sure to select ‘Set up as a standing order’ and enter the following details
- Payment Date
- Repeat Every - Press ‘Next’ and review your transaction before confirming with your OTP
- You will either receive an SMS or check your Google Authenticator app to retrieve the security code
Once you've set up your standing order (or completed any payment from your Financial Account), categorising your account transactions is always a good idea.
Editing a Standing order
You can easily edit your standing order directly from your dashboard by heading over to your Financial Account.
- Head over to the ‘Portfolio’ page and click ‘View’ on the relevant Financial Account
- Select ‘Regular payments’
- Locate your standing order and select it
- Choose ‘Edit standing order’ and edit the necessary information
You can not edit the reference of a pre-existing standing order. If you need to update the reference, please delete and re-setup the payment
Cancelling a Standing order
If you need to, you can also remove a standing order by following the steps below.
- Head over to the ‘Portfolio’ page and click ‘View’ on the relevant Financial Account
- Select ‘Regular payments’
- Locate your standing order and select it
- Choose ‘Cancel standing order’ and confirm your choice
If you have any questions, you can email us at gethelp@getground.co.uk. You can also schedule a time for us to call you.